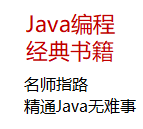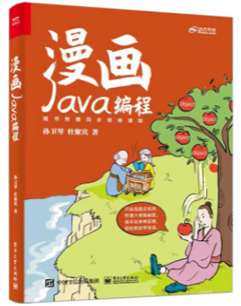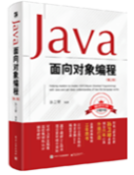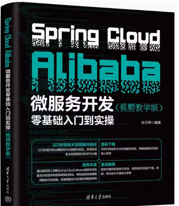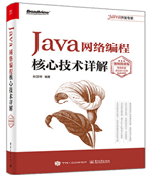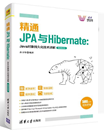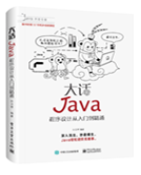|
|
Eclipse的安装配置 - Windows 文本关键字:Eclipse、下载、安装、Java环境变量、配置
一、Eclipse介绍 Eclipse是一个用Java语言发开的十分强大的软件开发工具。当然有比它更香的IDEA,但是Eclipse适中的配置和提示功能十分适合初学者,而IDEA更适合开发者。
在此引用李刚老师的一句话:一个好的工具可以提升开发者的效率,但是会让初学者更白痴。
所以,如果目前你处在学习阶段,并且有机会使用Eclipse,那么也不要觉得这个工具很落后,心有抵触,很有可能这段经历会成为你熟悉整个软件开发流程的基石。
Eclipse主要用于Java界面应用、JavaWeb应用、安卓应用等的开发,同时由于Eclipse制定了一套标准的插件集,所以通过对插件的开发就可以支持其他的语言和平台的软件开发。包括像Hbuilder、STS、SAP HANA Studio等工具也都是基于Eclipse平台开发的。
二、下载地址 Eclipse是一个免费的软件,直接在百度中搜索Eclipse就可以找到官方网站。
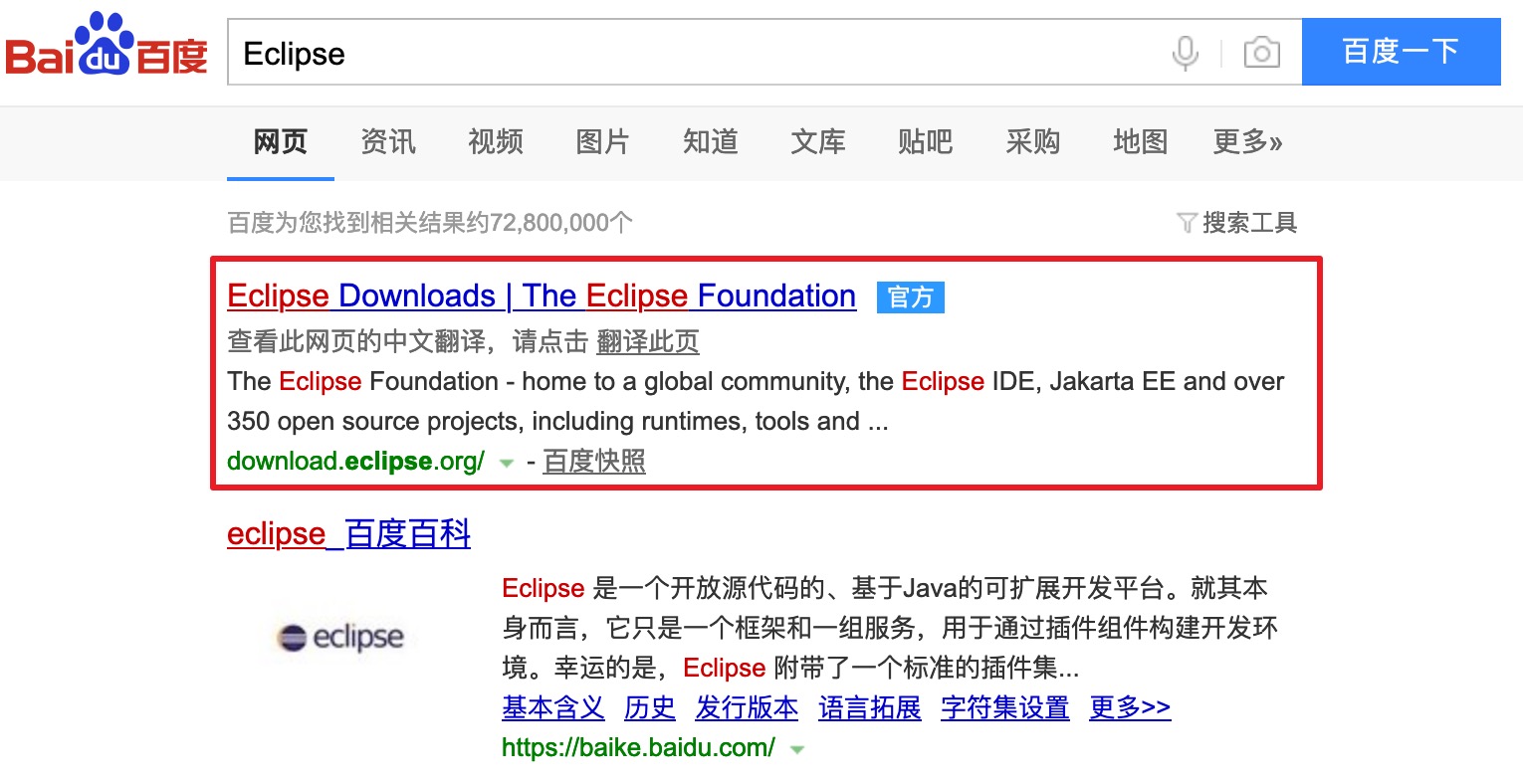
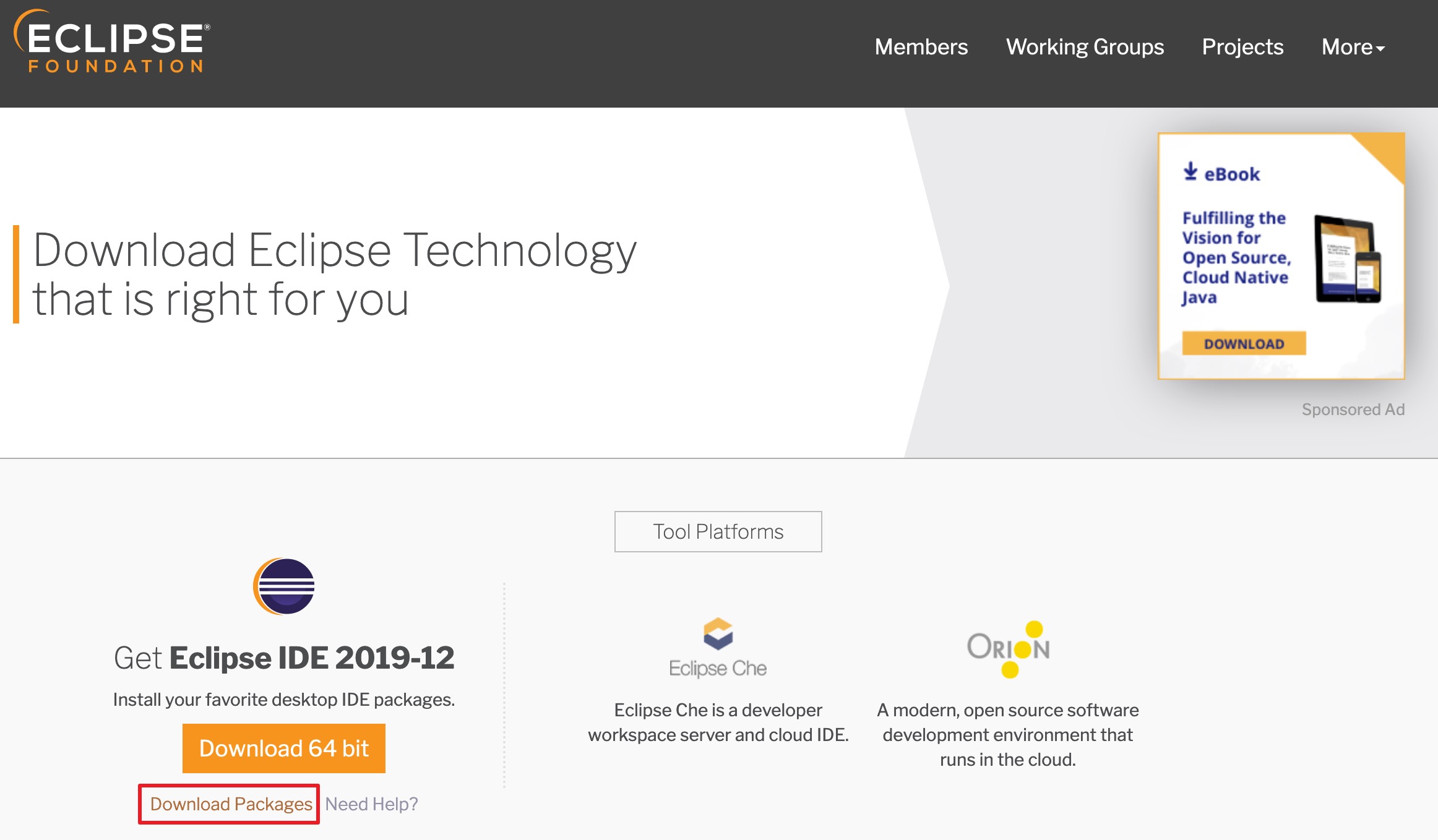
三、版本选择 1. 开发版选择 打开之后可以看到左侧显示的是各种功能的Eclipse,右侧下方显示的是每个历史版本,如果我们需要进行Java软件的开发可以选择Eclipse IDE for Java Developers,但是这里建议大家直接选择Eclipse IDE for Enterprise Java Developers,这是因为目前已经很少使用Java开发界面程序了(在校学习阶段可能会用到),主要都是面向Web的企业级应用,而且我们选择的Enterprise可以满足则可以满足两种需要。
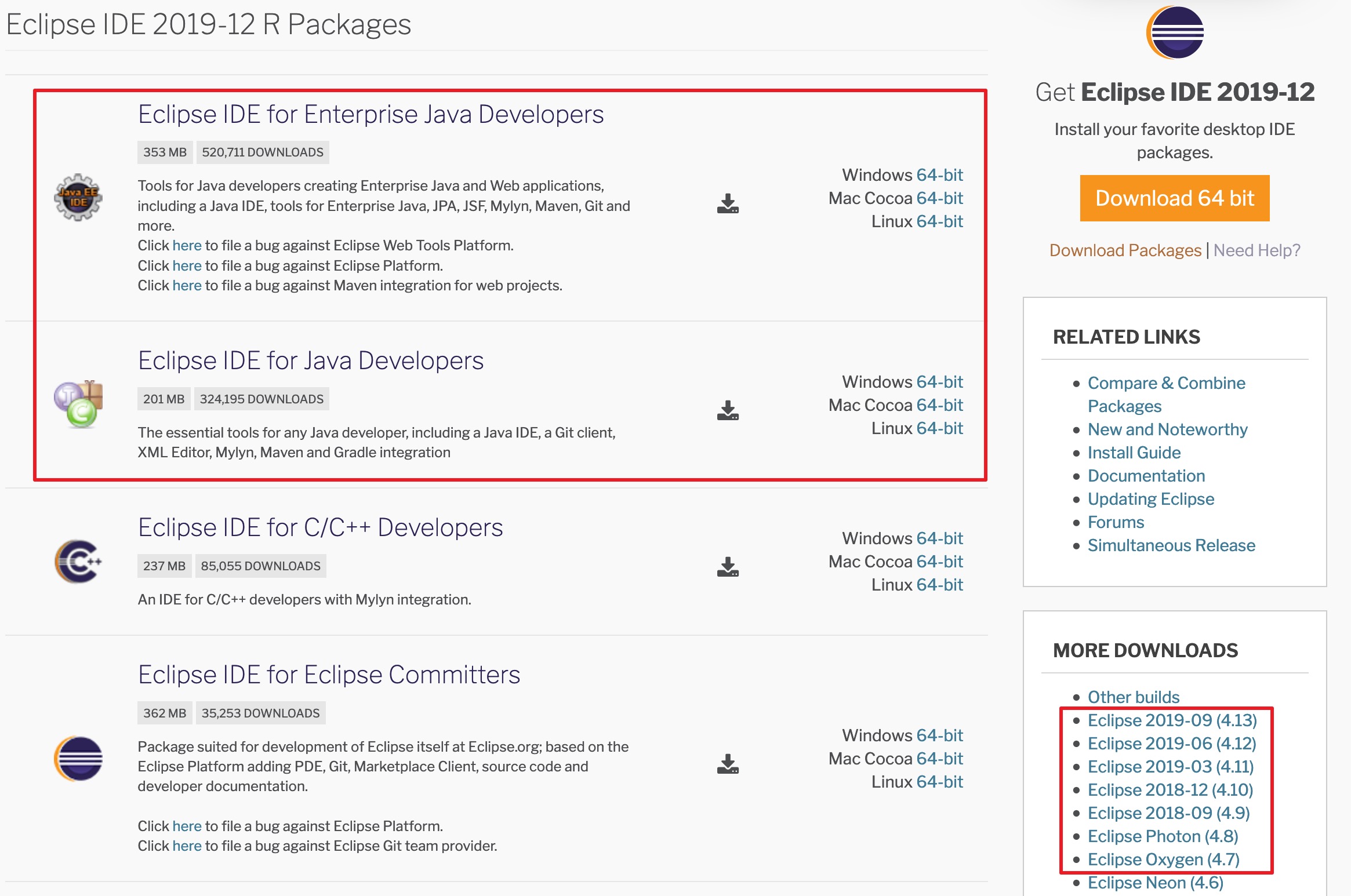
2. 软件版本选择 对于Eclipse版本的选择,建议大家选择次最新版就可以了,历史的版本虽然稳定,但是对于其他各组件版本的支持过低,不适合使用。
另外不需要频繁的更换Eclipse的版本,只要够用就好,目前最新版的Eclipse为4.13,我们可以选择使用4.12。
3. 软件位数选择 在新版本中已经抛弃了对32位的支持,由于Eclipse是由Java语言开发的软件,所以运行需要有相应的JRE。Eclipse的位数要与JRE的位数保持一致,换句话说我们需要先安装一个64位的JDK或JRE(1.8以上的版本)。
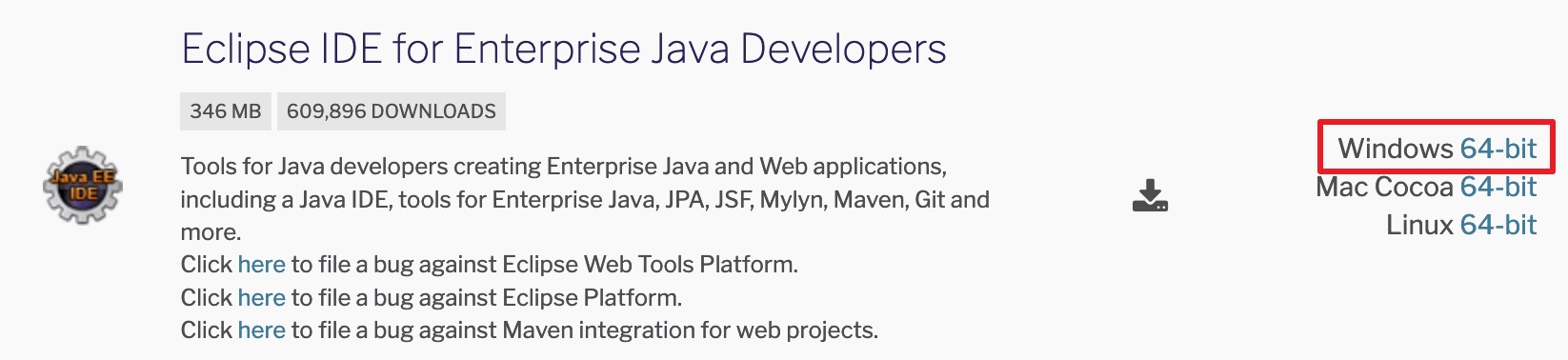
如果你是用的是32位的操作系统,那么只能安装32位的JDK,请切换到旧版本,并下载32位的Eclipse。
四、安装步骤 1. 解压缩- 一定要解压缩,不要直接在压缩包中打开
- 解压缩后目录如下,可以选择发送快捷方式到桌面
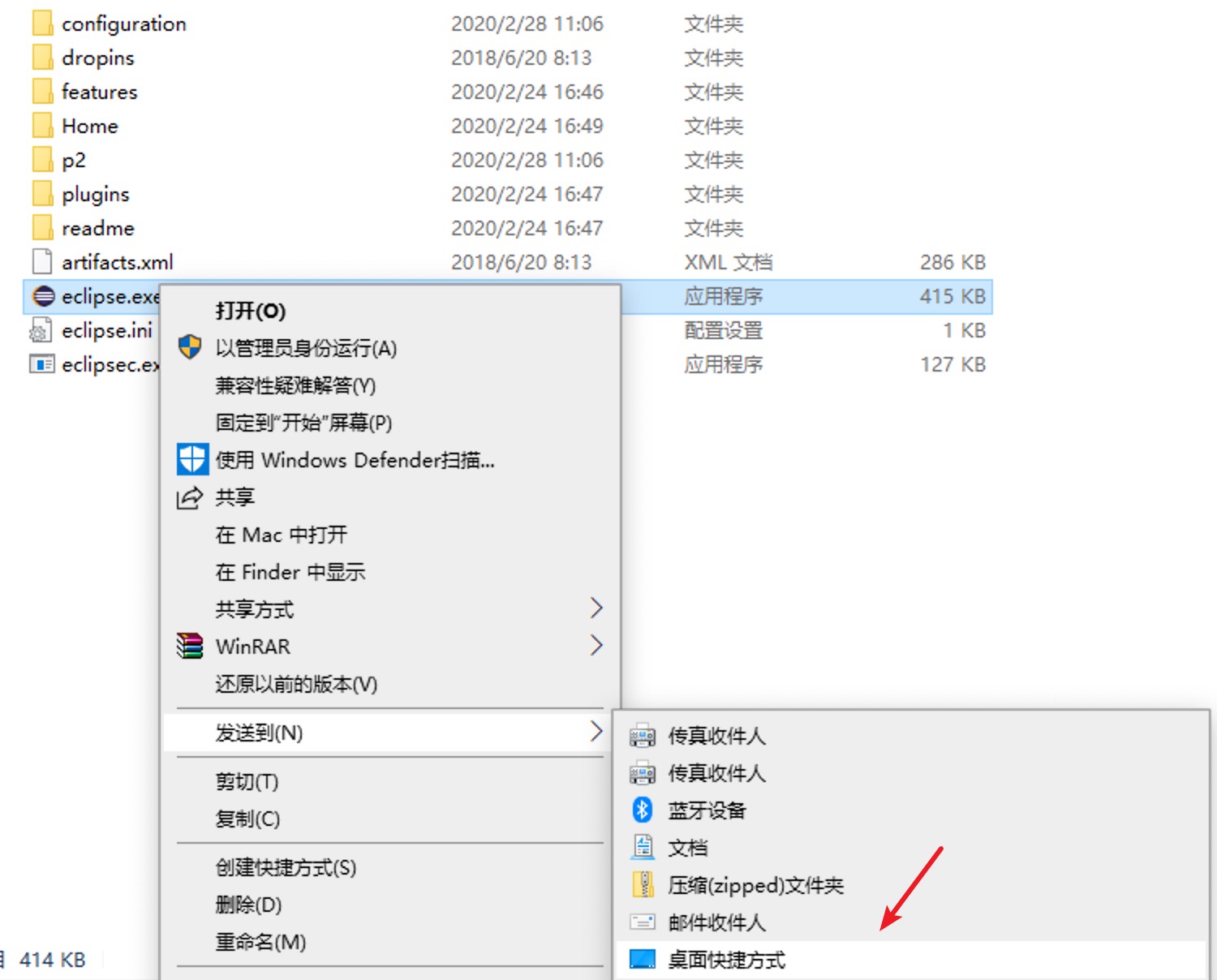
2. 确认环境变量- 启动之前确认已经安装了对应版本的JDK
- 已经正确配置了环境变量,否则会出现如下错误
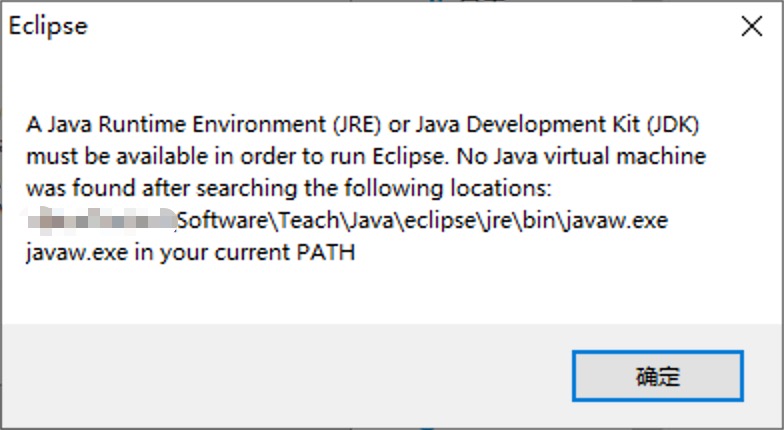
- JDK安装配置传送门:JDK的安装配置 - Windows
- 配置环境变量后如果Eclipse还不能启动,请删除之前解压的Eclipse,重新解压一个
- 如果问题依旧存在,请检查JDK安装是否完整,环境变量配置是否正确
- 如果不想配置环境变量,只希望正常使用Eclipse,可以使用手动配置
3. 手动配置(不依赖环境变量) 由于Eclipse的运行只是需要JDK的环境,那我们只需要告诉他JDK的命令文件所在位置就可以了。
- Eclipse配置文件:安装目录下的eclipse.ini
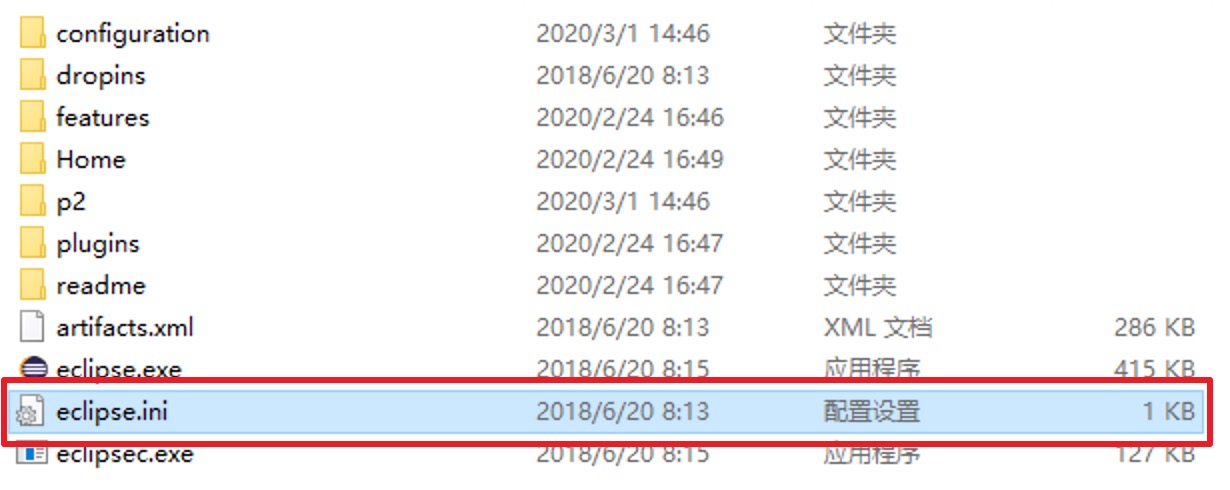
- 使用记事本编辑:在文件开头添加内容
- 参数:-vm
- 参数值:JDK的bin目录完整路径,结尾无分号
- 注意换行
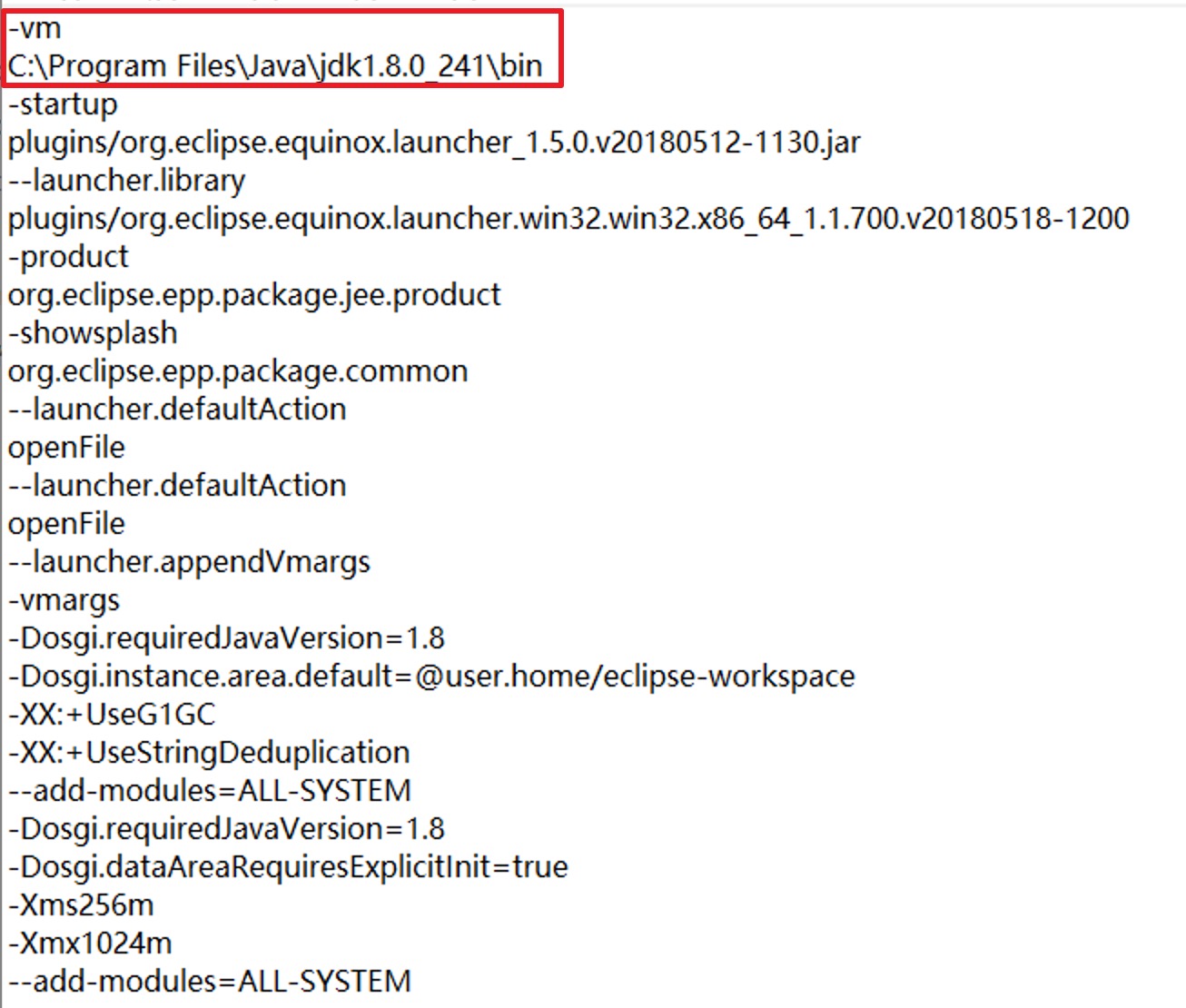
- 保存后退出
五、初始化配置 1. 初次启动 第一次启动需要指定Workspace(工作空间),也就是我以后的代码都存放在哪里。 - 建议选择非系统盘,这样即使重做系统也不容易丢失
- 可以勾选不再询问
- 后续可以在Eclipse中进行切换
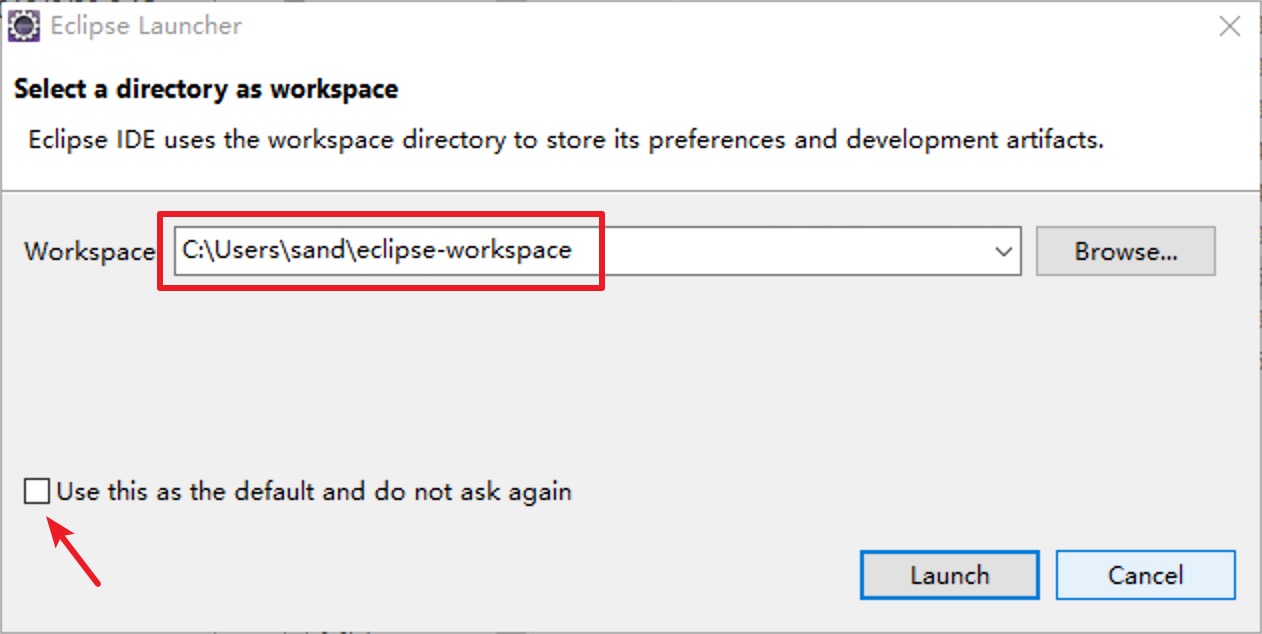
2. 关闭欢迎页 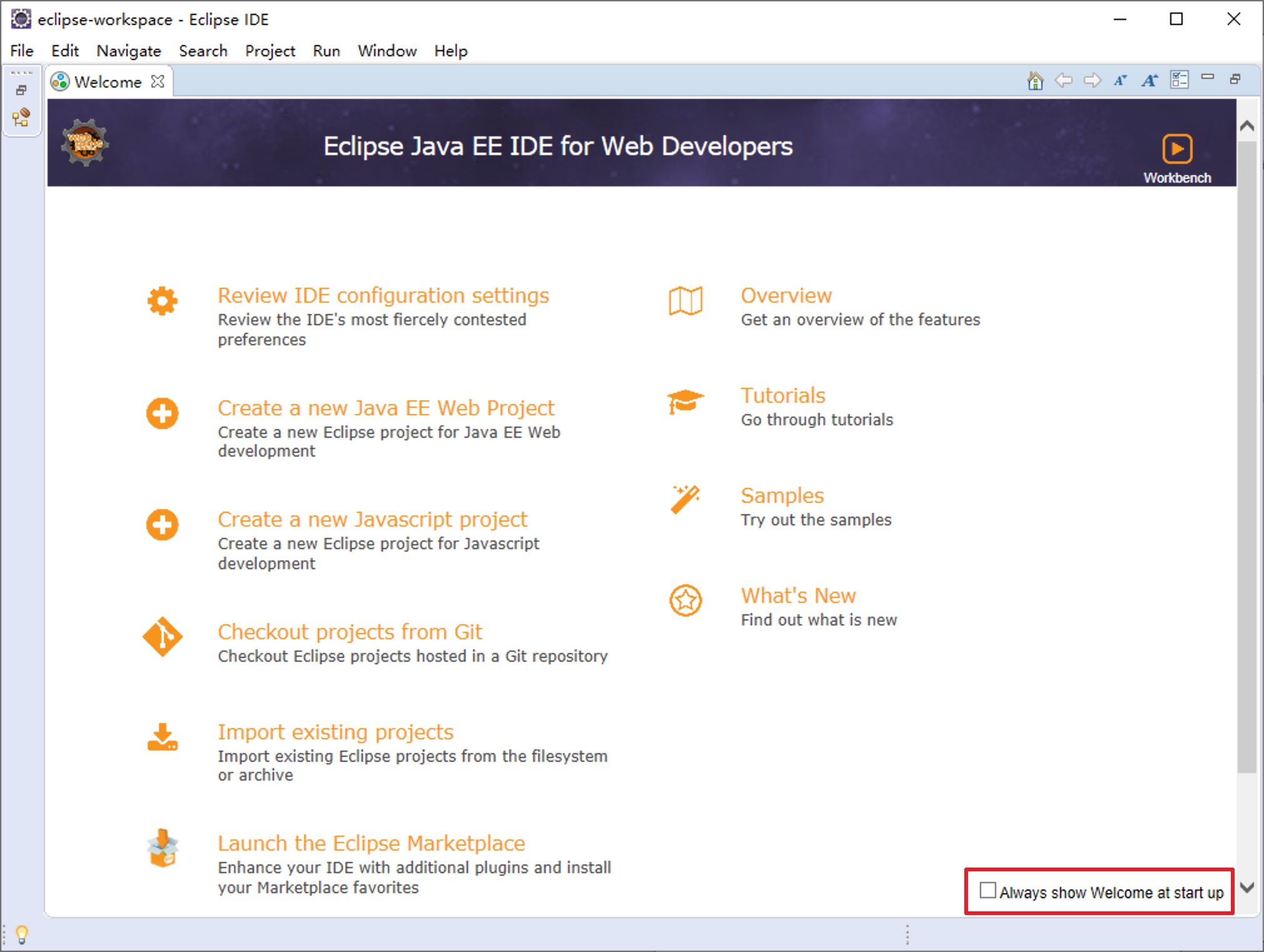
3. 切换至Java开发视图(可选) 由于我们安装的是Enterprise版本,所以默认显示的是企业级应用开发的界面,如果我们刚刚学习Java可以切换至Java视图,这样在新建文件时都是我们常用的,各个窗口也是我们需要的。
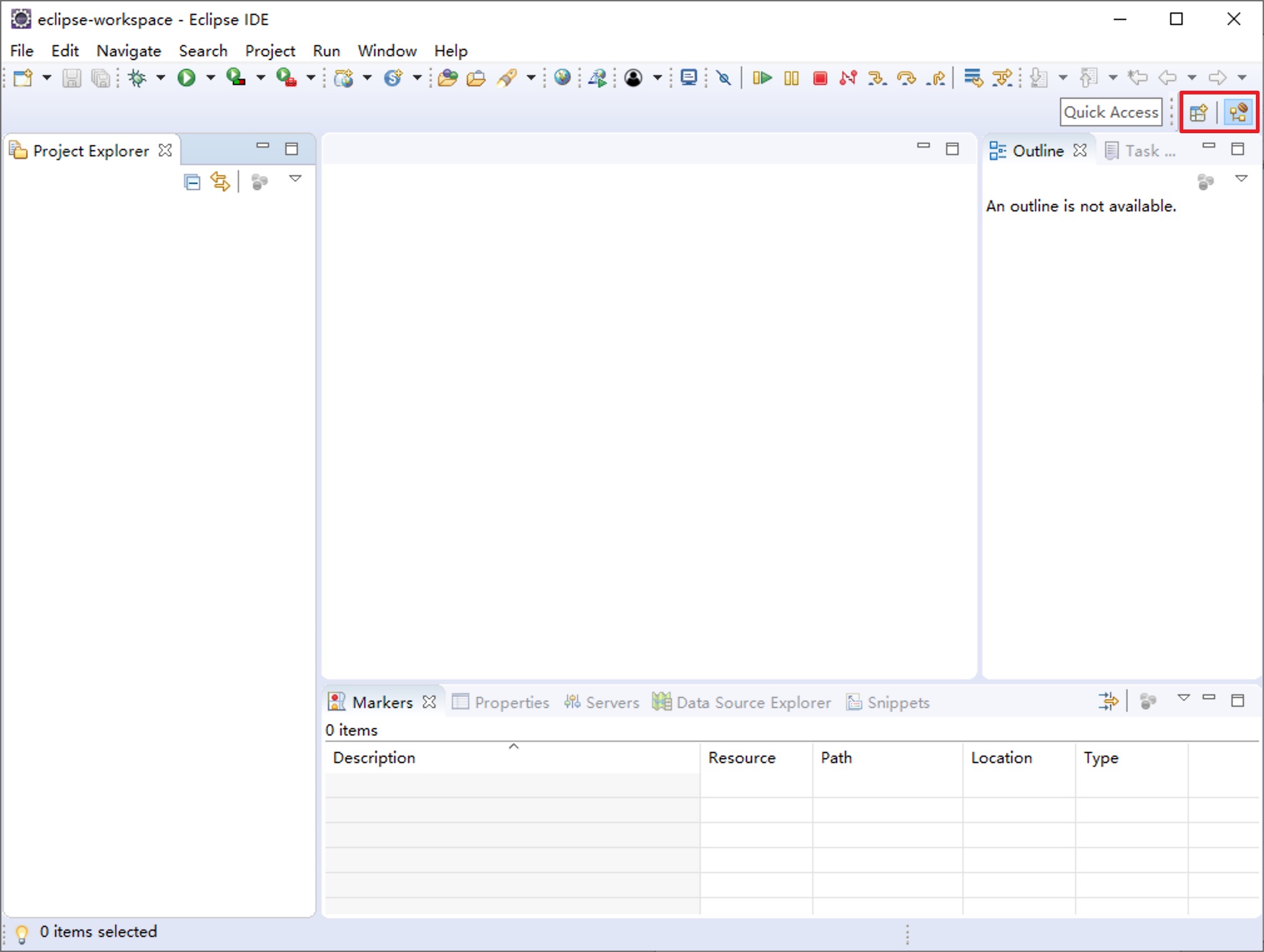
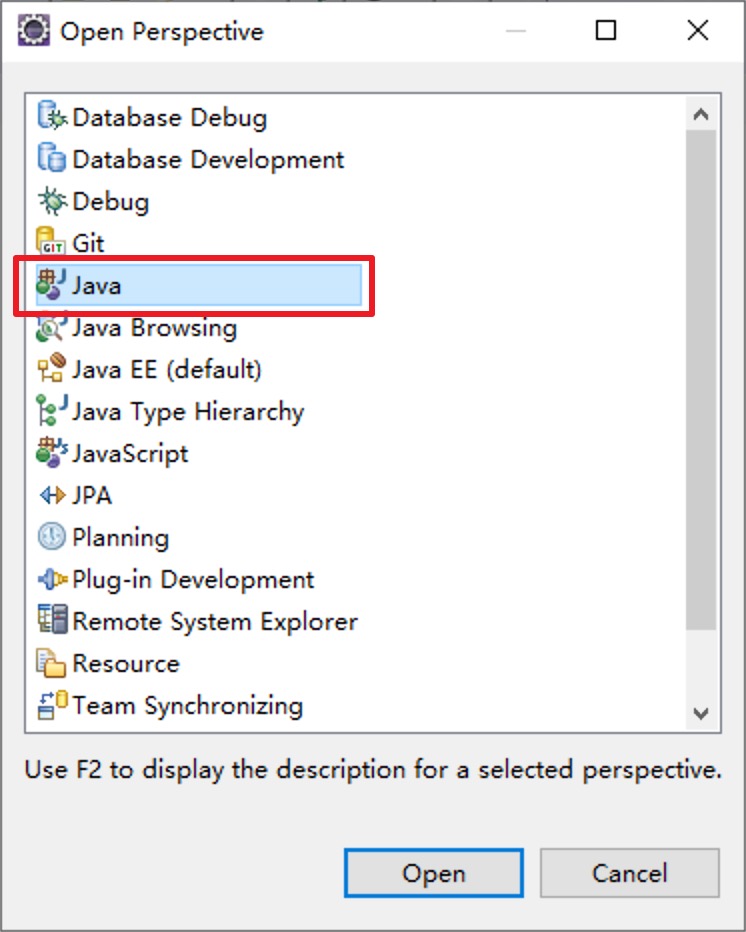
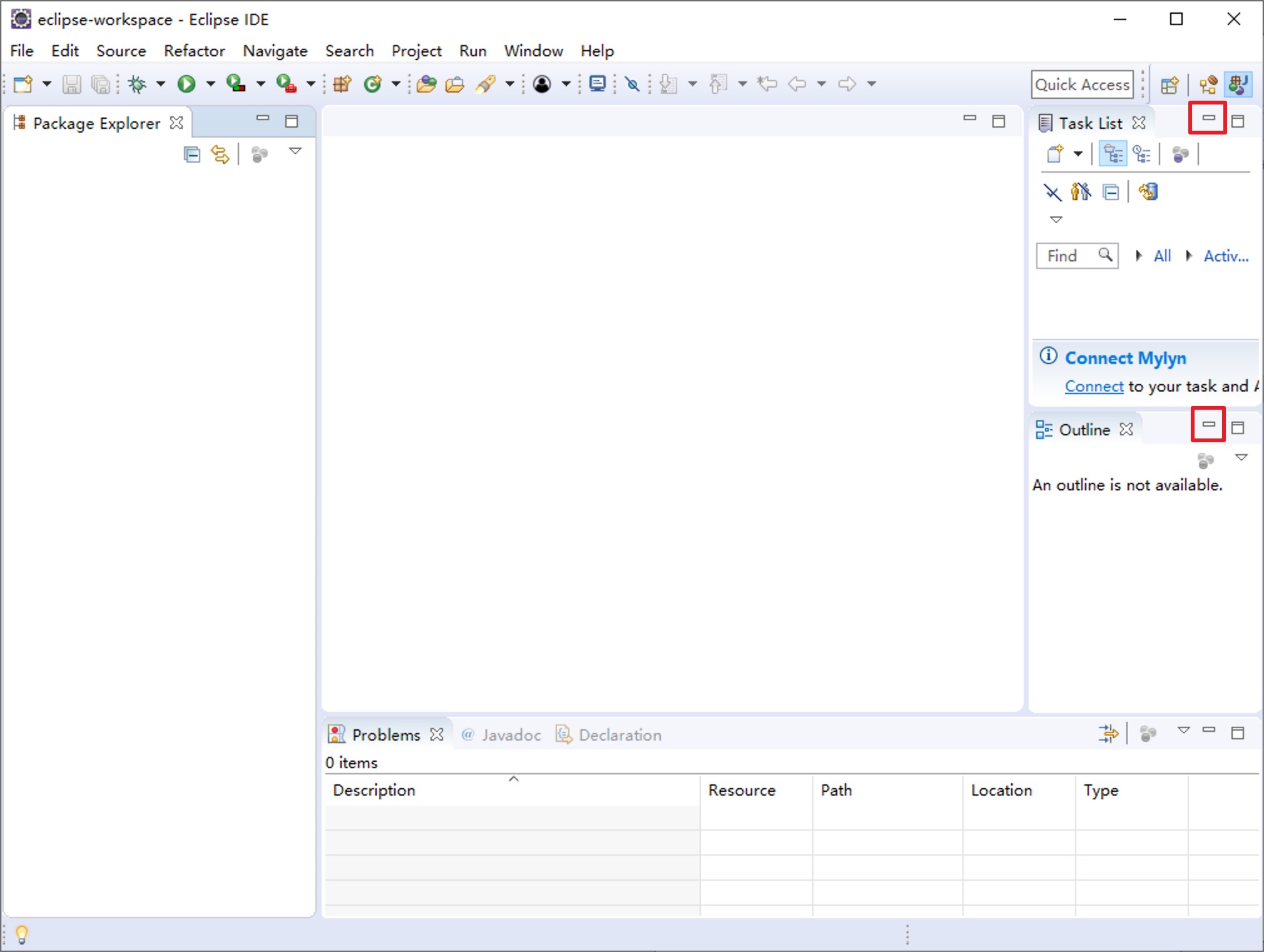
4. 显示控制台窗口 程序运行后的结果将会显示在Console窗口中,我们需要将它显示出来。
- Window -> Show View -> Console
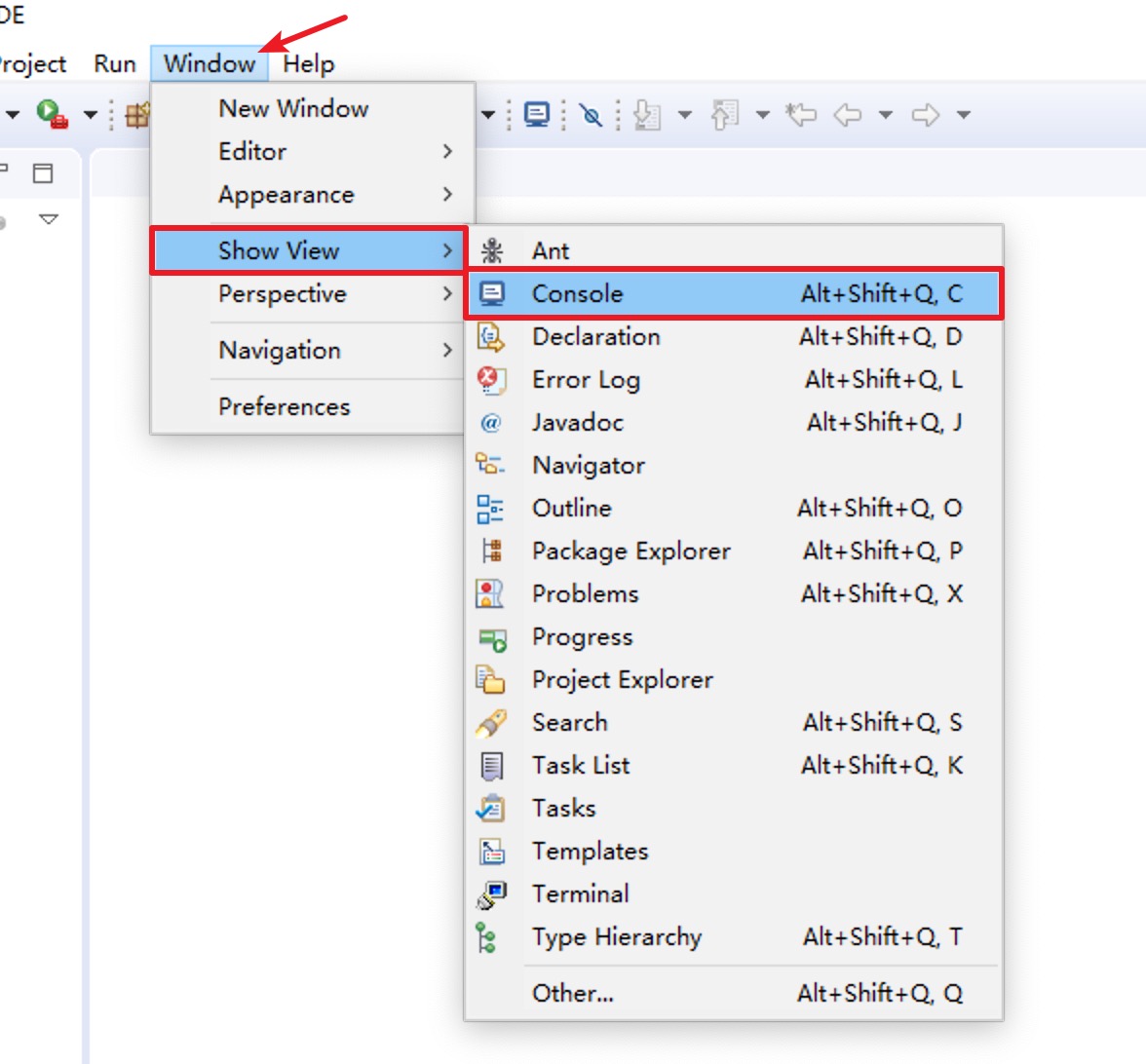
5. 常用配置- Eclipse设置:Window -> Preferences
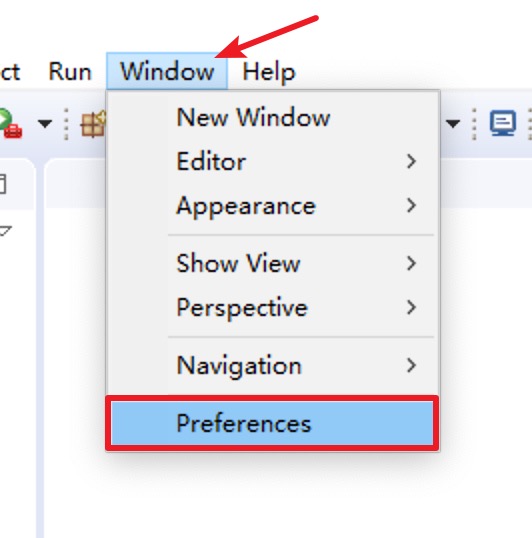
- 字体大小设置
- General -> Appearance -> Colors and Fonts -> Basic -> Text Font -> Edit
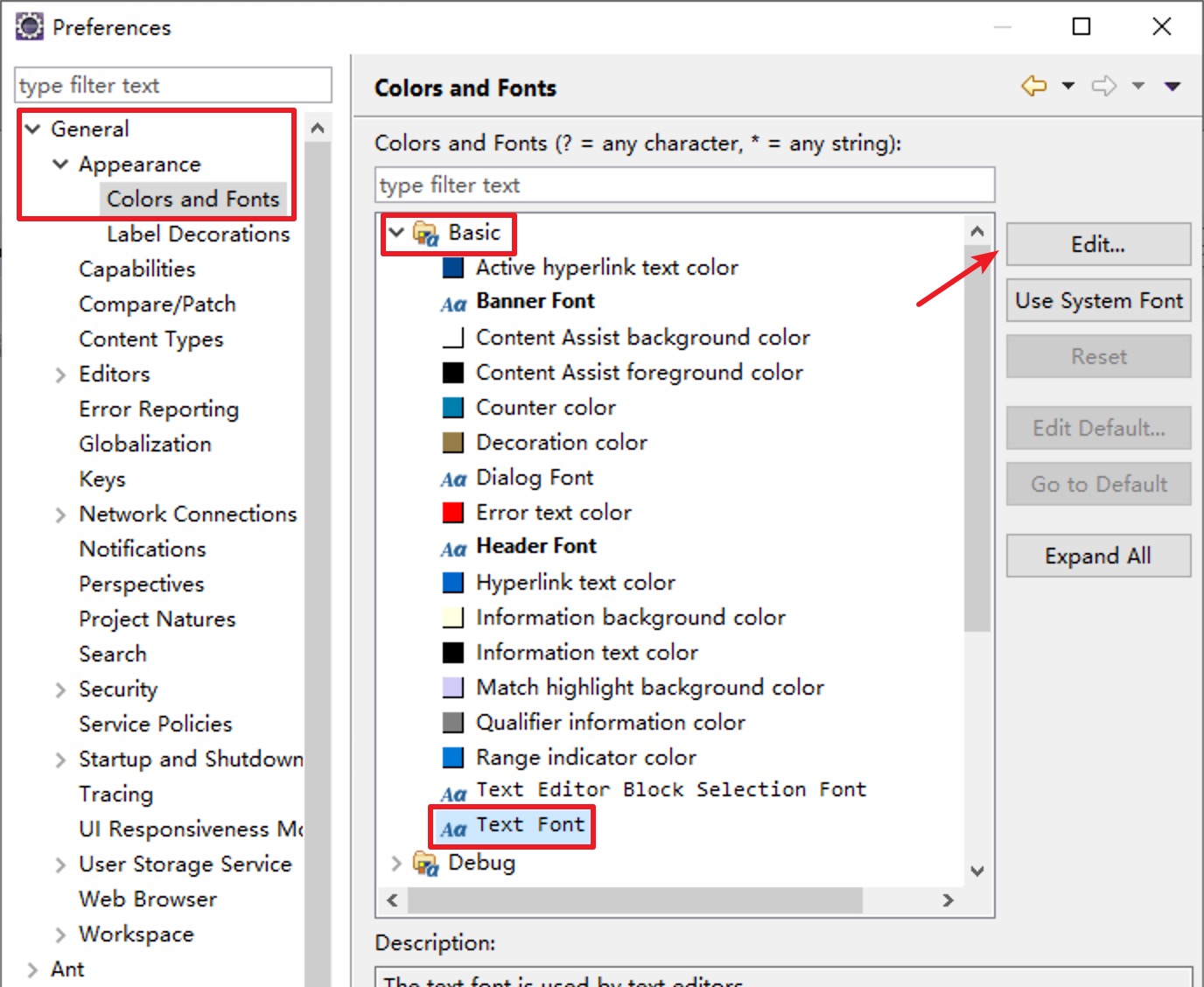
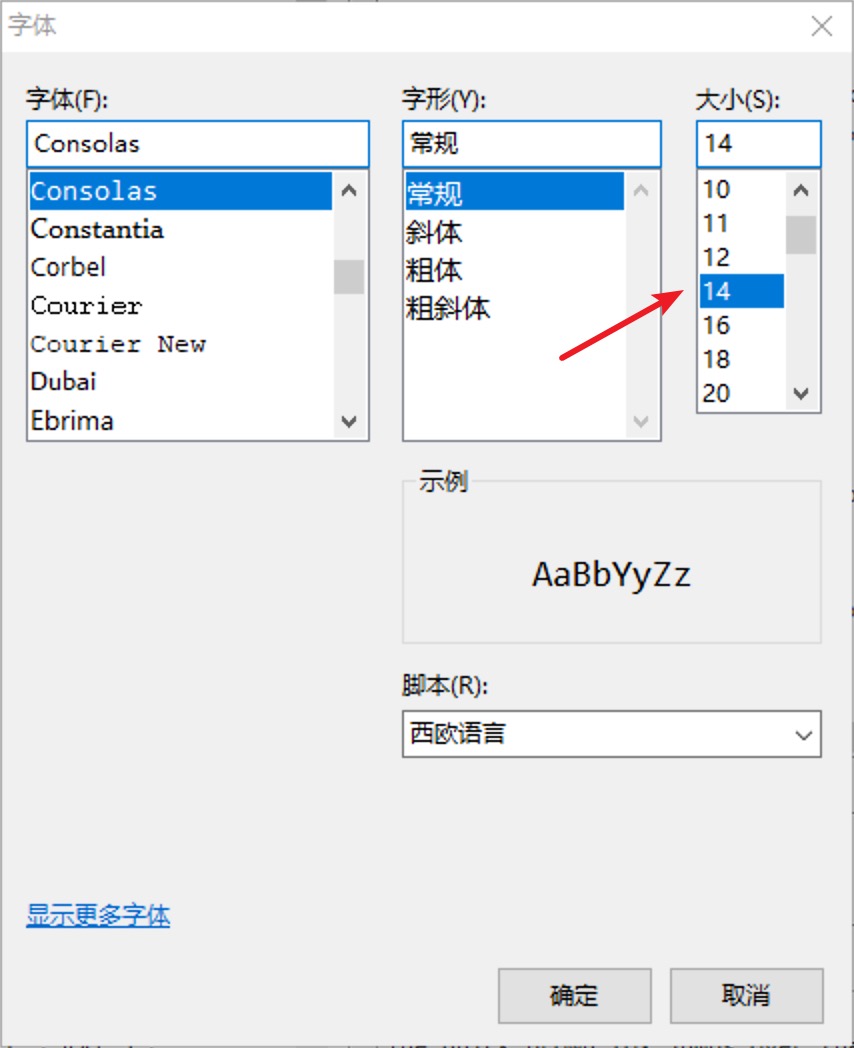
默认情况下,当我们输入一个点的时候会出现相关提示,因为方法的调用,包的分级等等都是通过点来分隔的,基本能够满足常用的代码提示。但是有些时候我们对于某一个类的全称并不能全部记忆,这个时候我们可以将提示功能设置为每输入一个字母就进行提示。
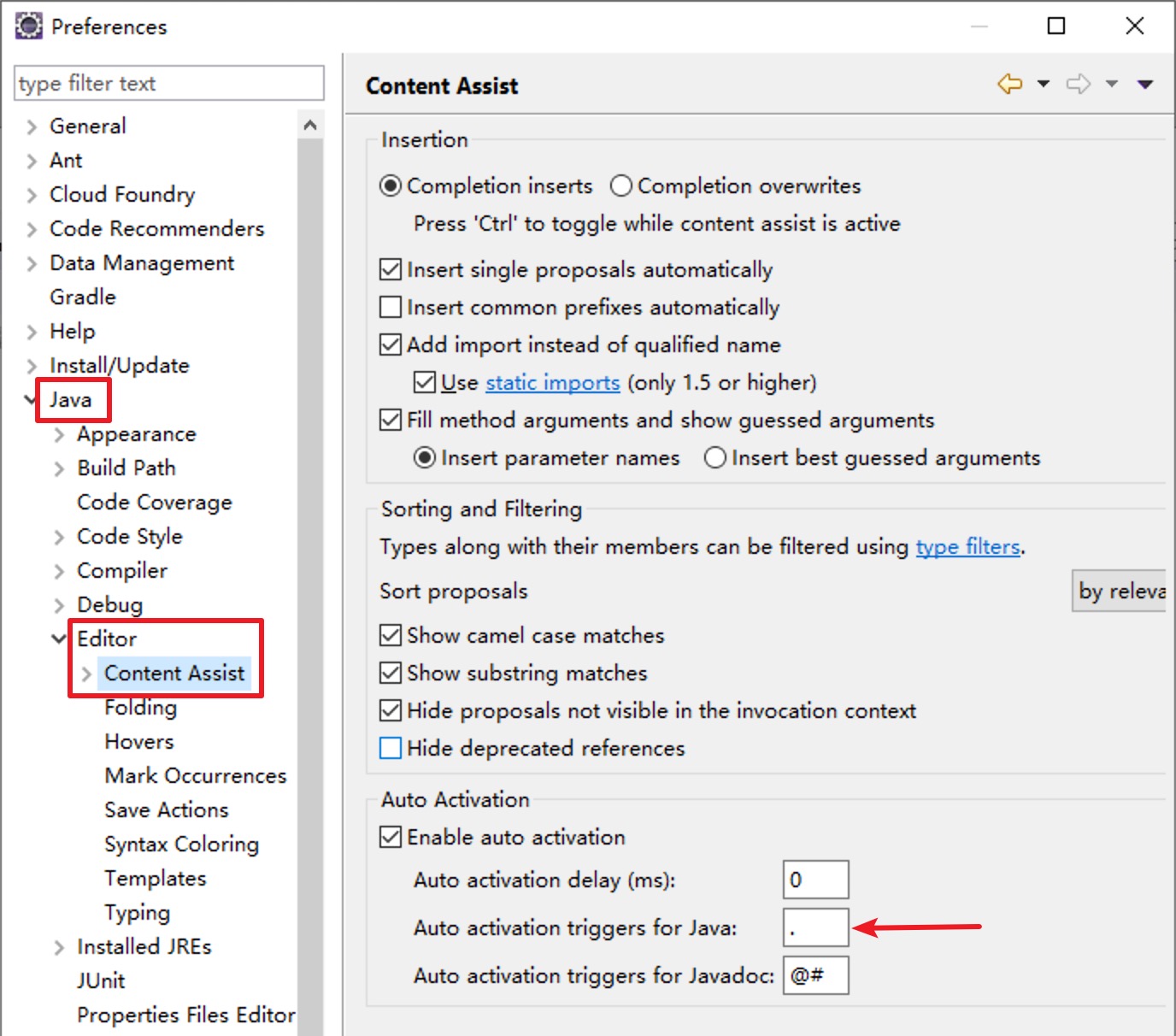
在Auto activation triggers for Java中填写:.abcdefghijklmnopqrstuvwxyz
保留原来的点,添加26个英文字母(顺序无要求)
由于我们在编写代码时,包通常都是多级的,默认的显示方式是Flat(平铺的),我们可以修改为Hierarchical(分层的),这样显示出来的包结构将更加清晰。
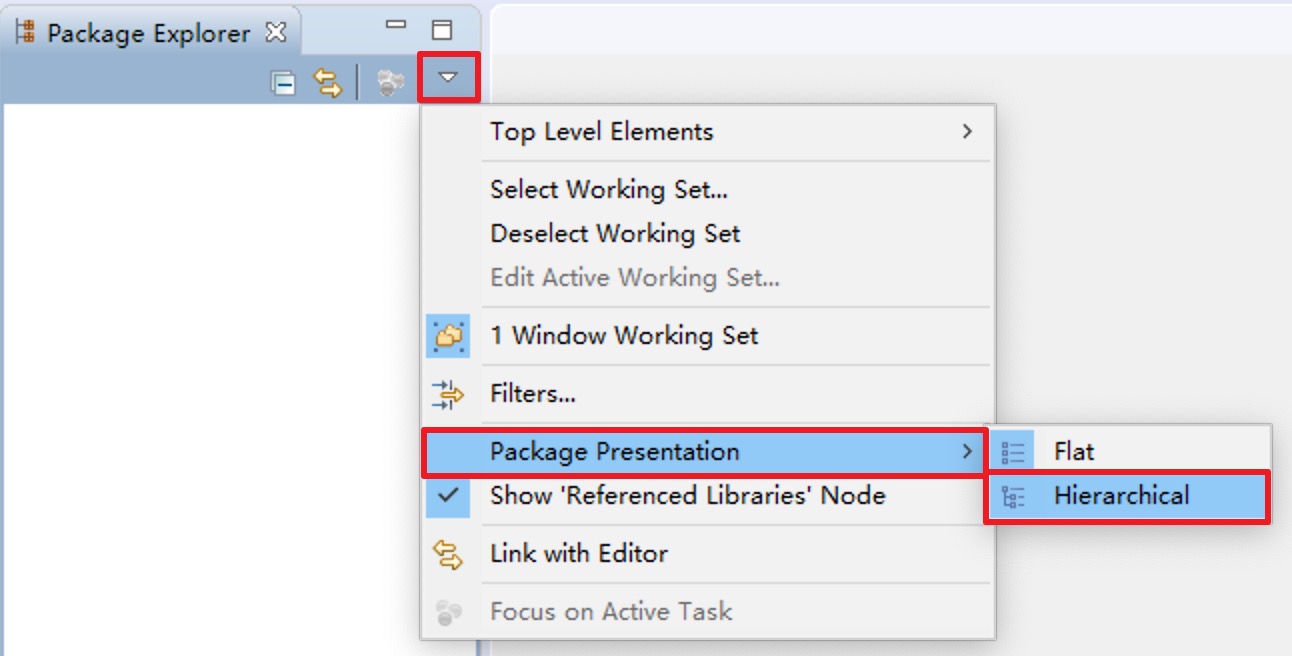
----------------------------
原文链接:https://blog.51cto.com/10984944/2475005
作者:朱晏辰
程序猿的技术大观园:www.javathinker.net
[这个贴子最后由 admin 在 2020-03-14 13:19:13 重新编辑]
|
|